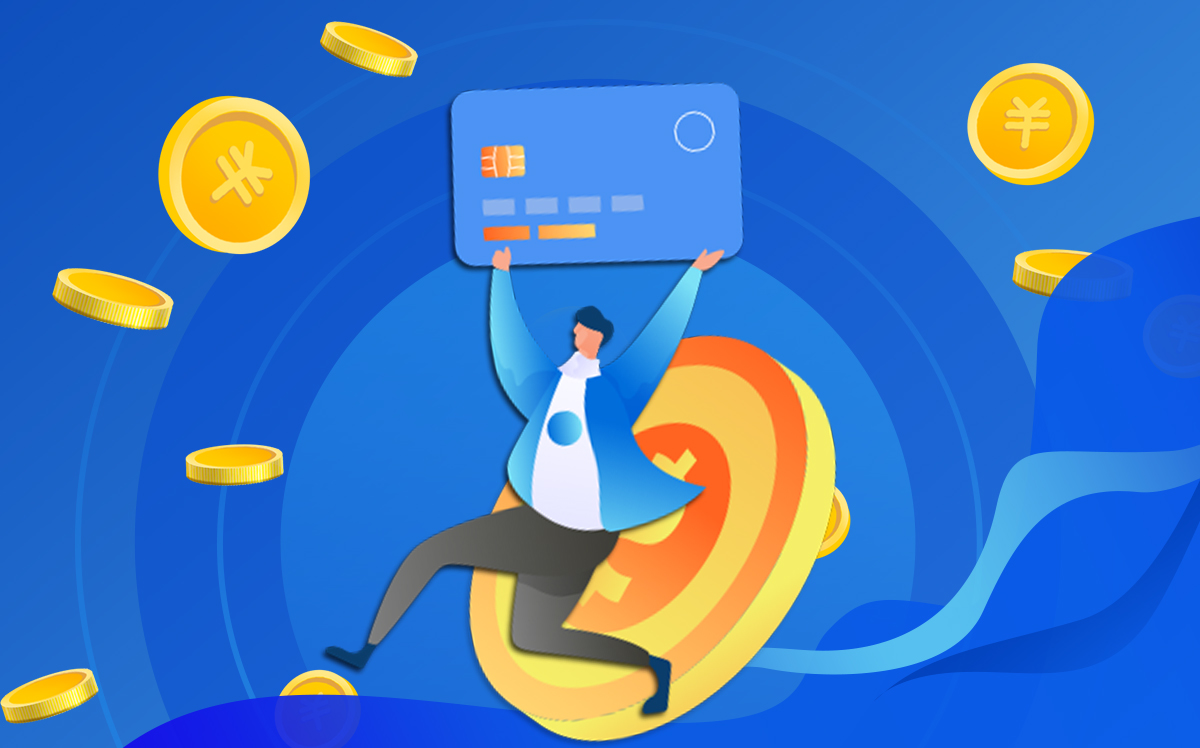世界快资讯丨苹果操作系统安装教程
一、安装前的工作
 (资料图片仅供参考)
(资料图片仅供参考)
准备工作:
一台已经安装Windows的DELLE6400;(带独立显卡)笔记本雪豹安装光盘dmg镜像文件(我用的是ftp://125.91.11.31 /snowleopard_10a432_userdvd.dmg,用迅雷下载);我制作的E6400雪豹安装工具包(下文中所有程序、文件、工具都在里面了,驱动程序做了傻瓜包集合)(http://www.rayfile.com/files/9b1d6a9e-0394-11df- b8d2-0014221b798a/);26G的硬盘分区可用空间。
由于安装雪豹需要SATA硬盘支持,而E6400默认硬盘模式的IRRT,因此要做的第一项任务是在BIOS中将SATA模式由IRRT修改为 AHCI(如果你的E6400的BIOS里已经是AHCI模式并且你的WINDOWS系统运行正常请直接跳至第2步)。这里存在一个问题,就是你的 Windows系统可能是基于IRRT模式安装的,需要首先在Windows里做调整。
由于每个人使用的系统和具体配置各不相同,因此SATA模式更改的步骤在此就不再重复,具体请看帖子:
http://itbbs.pconline.com.cn/notebook/10835398_1.html?aid=70555475
好啦,现在你的E6400有一个健康的Windows系统,SATA模式已经改为AHCI,接下来开始雪豹SnowLeopard(以下简称SL)的安装过程。
从开始-管理,找到磁盘管理,进入。
找到你硬盘非系统盘具有较大剩余空间的盘,右键,点"压缩卷",在压缩大小中填入"26906"。
在压缩挤出来的黑色未分配空间上右键,选择"新建简单卷"。
填入上图中数值,下一步。
由于我们要将这个区变成MAC的安装光盘,所以这里一定不可以格式化!!!切记!!!操作务必如上面两图。
完成后,继续将未分配区域的剩余部分按上图新建卷,并在卷标上填入你的自定义名称以方便将来识别。
操作完成后如上图所示,E盘为雪豹安装盘的预留区域,而后面被我命名为SnowLeopard的20G区域为将来要安装雪豹操作系统的区域。
在Windows下安装雪豹,必须安装Java虚拟机,同样在工具包中。
安装HFS-Explorer
首先提取苹果安装光盘里面的HFS+的含有文件部分。
1.打开HFS-Explorer点击"File"->"Loadfilesystemfromfile",在弹出框里找到雪豹的安装光盘DMG文件,然后在弹出框里选含有HFS+那一项,然后点OK即可。
2.打开光盘文件后点击"Tool"->"Creatediskimage",在弹出框选择路径(需NTFS分区上),点击保存。这里需要等待好几分钟。我将文件保存为q.img文件,备用。
以管理员身份打开Leopard安装助手。安装助手为绿色程序,同样在准备工作的工具包里。
打开后,浏览找到之前保存的安装盘镜像文件,选择。
目标分区选择之前生成的6.27G分区。
去掉上面的三个勾。
由于Windows7的兼容性问题,在7下安装助手可能会遇到无响应的情况,千万别大意,耐心等待,一定会成功!
完成!
为了能在Windows下读写HFS分区,这里要安装MacDrive8。
由于MacDrive8并不是免费软件,这里需要对MacDrive8进行破解。破解补丁同样已经在附件中。破解成功后将如上图所示。
(如果觉得破解比较麻烦或不打算长期用这个软件,可以暂不解决激活问题,MacDrive8是可以免费用一段时间的)
安装完成后也必须重启。
这时可以读写生成的MAC安装盘了!
为了顺利完成在笔记本上安装雪豹,这里要对雪豹原版光盘系统文件进行小幅度改动,首先要让Windows显示隐藏文件和系统文件。
Windows默认使用MBR分区表,所以我们硬盘上的分区多数是以MBR分区表构建。而苹果只允许安装在GPT(GUID)分区表下,一个硬盘只能在MBR和GPT二者选择其一,将MBR改成GPT会把磁盘上所有分区所有数据删除。
为了使苹果安装盘能识别MBR,要用附件中的OsInstall文件替换E盘的
/System/Library/PrivateFrameworks/Install.framework/Frameworks/OSInstall.framework/Version/A/下的同名文件
现在我们已经完成对苹果原版光盘的小修改,雪豹将可以安装在MBR分区里面。
为了能够顺利安装和启动雪豹系统,还要安装预启动程序,使E6400可以顺利进入雪豹或Windows操作系统。这里你有两个推荐选择:安装变色龙或者国人发明的BootThink。
如上图,变色龙安装过程非常简单。
但是我用变色龙总是没能成功进入系统,原因未知,建议大家直接跳过,选用BootThink。
当然,有兴趣的同学可以再试试你的运气~
由于上面我安装变色龙没能成功,所以我改用了BootThink。这是个很好用的软件,并且安装也非常容易。
由于Windows7会在系统盘前生成一个100M的系统保护分区,但无论变色龙或是BootThink都要从C盘启动才可以,所以在重启前一定记得再次进入磁盘管理,将C盘(系统盘)标记为活动分区,以便重启后从系统盘启动。
重启前,将kext压缩包内的所有kext文件解压到C:DarwinSystemLibrarySLExtensions下。
重启进入雪豹的安装过程。
二、安装过程
重启后,出现系统选择项,上下键移动光标选择BootThink项,回车。
如图选择雪豹系统安装盘,再回车。
顺利出现灰苹果以及滚动的风火轮画面。
如果上述操作没有问题的话,你应该会进入上图的语言选择界面,选择简体中文。
和Windows安装前要先格式化目标分区类似,安装Mac系统需要先进行一项"抹盘"操作才可以顺利进行安装。所以出现如上图界面的时候,在按"继续"按钮之前要先抹盘。
按上图所示,点击屏幕上方的"实用工具",选择下拉菜单的"磁盘工具"以进行抹盘操作。
进入后,选择之前标注的分卷,这里我标注的是SnowLeopard,选择这个盘,在右边模式中选择MacOs扩展(日志式),写上你要的名称,点击"抹掉"。
顺利的话,你将在过程完成后在屏幕下方看到上图类似的数据。
点击"继续",出现软件许可协议,这时先点"存储"选择要安装的项。这里强烈建议勾掉"打印机支持",一般用不到但占用了巨大的空间,即使用得到将来也可以独立安装。
之后再点击"同意"继续。
选择安装的目标分区(千万仔细别看错了),然后点击"安装"。
进入漫长的安装过程。
安装完成后,如果不做操作系统将在30秒后自动重启。但Mac的安装过程已经将C盘的活动分区属性消除,我们可以利用这个短暂的机会改回来以在重启后能够顺利进入系统。在实用工具下找到"终端",打开。
使用fdisk命令把C盘重新设回活动分区,以策万全。
输入:
diskutillist(查看C:在哪里)
fdisk-e/dev/rdisk0
f
1(根据上一步所见,设置硬盘0分区1为活动分区,这里应该含有Windows引导信息)
w
y
quit
之后再重启。
觉得以上办法有些难度的同学,可以试试难度较低但略费时的办法:
1、Vista和7的用户启动光盘后点击"修复计算机","启动修复",向导会自动修复你的电脑。如无法自动修复,进入命令行运行diskpart程序,重新标记活动分区。另外,修复MBR的命令是bootrec/fixmbr
2、XP用户最好有一份WinPE在手,进入PE打开本指南最起初提及的磁盘管理工具,将C盘设回活动分区。
由于E6400的CPU支持64位和32位,当然可以完美的运行添加了64位支持的雪豹系统。但是一些驱动只能运行在32位下,所以比较周全的办法是让强制雪豹系统运行在32位。
这里要说一下,如果你的内存不超过4G,请不要怀有32位下限制雪豹系统性能的疑虑。
上述操作完成后,重启后可以进入系统选择菜单,再次选择BootThink,这时你将看到多出之前你自定义命名的那个盘符。移动光标至这个盘,按F8,在黑白界面输入输入-x32后回车即可强制雪豹在32位下启动。
如果完成以上所有操作,还是杯具的出现如上界面(五国),请再次核对一下你的操作和本文是否有悖。
当然,五国出现的原因很多很杂,如果有任何疑惑请回帖,我会和你一起尝试解决。
三、体验
第一次进入系统,你将看到如上图的界面。
- 全球新资讯:Meta Quest 3设计和规格文件曝光
- 当前简讯:向已故设计师麦昆致敬:超模借助喷雾技术在舞台穿上礼服
- 环球简讯:新版道路交通标志今起实施:18项新图标了解下
- 播报:Visual Capitalist的可视化显示世界人口将达到80亿
- 天天新动态:特斯拉2022年AI日活动开启:人形机器人擎天柱亮相 预计每台2万美元
- 环球热资讯!Redmi首款平板真机现身:四扬声器、2K屏 看剧爽了
- 天天快资讯:AMD又发布锐龙新品 只不过这次是Zen3
- 天天观点:主创称《燧石枪:黎明之围》介于《战神》和魂系游戏之间:想让游戏更平易近人
- 【全球热闻】宏碁借助英特尔Arc A770开始尝试进入独立GPU市场
- 每日简讯:神药亮相Lecanemab 阿尔兹海默病这次有救了吗?
- 焦点速读:【手慢无】最高可连接253台设备 京东云无线宝路由器秒杀769元
- 环球速讯:Google发布Lyra V2超低比特率语音编解码器
- 消息!老款iPad Pro也支持台前调度 但功能受限
- 动态:苹果公司将2014年发售的iPhone 6加入"过时产品"名单
- 环球观天下!iPhone 14 Pro新广告着重展示动作模式等新功能
- 最新快讯!没想到!富士康已经拆除iPhone 14部分产线 或成史上销量最差机型
- 全球新消息丨高通雷蛇合造!世界首款5G游戏掌机来了:搭载骁龙G3X Gen1
- 世界滚动:目标超短图 纯电飞机首次试飞8分钟
- 【天天时快讯】半年来新低!国产32GB内存现仅需569元 最高809元
- 焦点快报!向下兼容漏洞 索尼PS5/PS4遭黑客破解
- 【全球播资讯】因使用率过低 Google Translate不再向中国区域提供翻译服务
- 精选!零跑汽车上市两天股价连续暴跌 市值腰斩
- 观焦点:全新智能摄像头能认出家庭成员和宠物
- 每日短讯:退出中国 亚马逊发布史上最完美Kindle电子书:首配手写笔
- 焦点要闻:Intel终于出手了 Unison软件可实现PC上操控手机做一切事情
- 世界快讯:苹果正在调查Apple Watch Series 8及Ultra的麦克风问题
- 环球热议:【手慢无】199元入手威宝七合一Type-C扩展坞
- 世界热消息:育碧再次跳票Skull and Bones 承诺会最终完成
- 环球观热点:部分网友遇到iPhone 14 Pro国行只能插一张卡
- 【速看料】5000-10000元!国庆节值得推荐的高性价游戏本
- 即时焦点:卧室投影最优解:新形态的智能吸顶灯投影来了,极米神灯尝鲜体验
- 每日快看:【手慢无】英特尔13代 酷睿 i7-13700K 处理器 ,首发立省500元
- 【世界播资讯】【手慢无】独显和12代处理器复仇者电脑主机 超级优惠3649元
- 今热点:【手慢无】史上新低!379元入手Lexar 512GB SSD
- 每日消息!【手慢无】游戏好伴侣 联想拯救者Y700 8.8英寸游戏平板 秒杀价2599元
- 环球热文:搭载锐龙7 6800U处理器 国产掌机新品性能秒杀任天堂Switch
- 【全球聚看点】【手慢无】畅学无阻 联想平板小新Pad 秒杀售价1099元
- 环球观察:【手慢无】莫兰蒂小金刚 TCL 65V6E 4K超高清平板电视 售价1819元
- 全球看点:【手慢无】京东京造国产麒麟固态硬盘仅249元
- 快看:荣耀MagicBook 14 2022图赏:12代酷睿高性能,超轻长续航都有了
- 世界短讯!《守望先锋2》强制绑定手机报错:收不到信息、号码占用
- 环球热议:漫改ADV《夏日重现》电视预告公开 明年1.26发售
- 焦点消息!刚曝恋情就被锤,难道就没有不翻车的?
- 热文:谷歌宣布Stadia将关停后 玩家希望谷歌更新手柄固件
- 世界观速讯丨Apple Watch Ultra 体验,很好很 Ultra
- 全球热推荐:出国镀金的章泽天,怎么又怀上二胎了?
- 【天天速看料】BOSS直聘现多个无厘头职位名称:找不干人事的人事
- 【全球热闻】【手慢无】强芯高能 攀升(IPASON) MaxBook P2 售价1619元
- 环球时讯:“中山大学极地”号破冰船启用 预计明年将开展试航
- 每日关注!【手慢无】轻薄高性能 拯救者R9000X 售价8499元
- 资讯推荐:惊人1.9T磁通密度,内置音箱用被动振膜,小耳塞终于音质大突破
- 当前热点-宏碁借助英特尔Arc A770开始尝试进入独立GPU市场
- 世界今头条!【手慢无】 联想ThinkBook 14+ AMD锐龙标压笔记本秒杀价5499元
- 【世界新要闻】微软称两个新的Exchange零日漏洞已受到主动攻击 但没有立即修复
- 天天热文:GeForce RTX 4090定制显卡在欧洲电商现身 售价从1999到2549欧元不等
- 环球资讯:【手慢无】299元入手ikbc机能系列键盘
- 世界速看:联想网站展示基于第十代ThinkPad X1 Carbon打造的30周年纪念版
- 每日速看!官宣!国产大飞机C919正式拿证:内部设计首次公开
- 当前观察:全国9月票房12.8亿 国庆档新片阵容公布:《万里归途》开分9.6
- 最资讯丨Backdoor.Stegmap:一种隐藏在微软Windows标志中的恶意软件
- 最新资讯:Intel Arc A770、Arc A750显卡图赏
- 【新要闻】宝可梦×黄老板联动曲《Celestial》MV公开 将出现在《宝可梦:朱/紫》中
- 世界最新:NS版《FIFA23》IGN2分 :“以小博大”的典范
- 【天天时快讯】RTX 4090显卡上架了:12999起 国庆节后到货
- 每日快播:RTX 4080预约了:12和16G两个版本版本 7199起
- 今日热议:iPhone 14面板订单与iPhone 13相比下降38% Pro Max生产强劲
- 当前消息!《王者荣耀》新英雄赵怀真公开:护一人 也护长安
- 焦点快看:李宁CJ2代正式曝光!颜哥操刀设计,低帮造型,大白鲨配色美极了
- 世界速递!微软在最新Windows 11测试版中新增有关Widgets小工具的设置项
- 天天看热讯:《FIFA 23》vs《eFootball 2023》图形细节对比:有胡子的梅西更帅些
- 【世界独家】Meta再次重申将冻结招聘 未来进一步重组
- 天天热推荐:联想网站展示基于第十代ThinkPad X1 Carbon打造的30周年纪念版
- 每日快看:胖东来也被东北农嫂“绊倒” 农产品销售的水有多深?
- 速看:在一起了!吉利汽车入股阿斯顿马丁:系英国超豪华性能品牌
- 天天热讯:【手慢无】联想ThinkPad T14新品商务本今晚7499元秒杀!
- 当前视讯!英国发布首批查尔斯三世肖像硬币
- 当前热文:又一款名为"Lunar Shift"的Xbox Series X/S手柄已被泄露出来
- 全球报道:微软称两个新的Exchange零日漏洞已受到主动攻击 但没有立即修复
- 环球最新:研究发现用体育活动来取代社交媒体 人的心理健康将得到极大提升
- 世界速讯:吉利收购阿斯顿马丁7.6%股份 旗下已有沃尔沃路特斯等汽车品牌
- 全球资讯:敦煌超自然大秀|在虚拟与现实之间重构想象
- 聚焦:【手慢无】小米RedmiBook Pro 14 2022款笔记本直降600元
- 资讯推荐:《未元物质》Demo上线 加愿望单抽Steam充值卡!
- 焦点短讯!《太吾绘卷》明日晚八点举行直播:将发布重要更新
- 今日看点:谷歌宣布将停止云游戏Stadia的服务
- 环球头条:经典外形下的越级体验!OPPO Enco Air2 Pro图赏
- 天天资讯:汤唯有什么魔力?连角色都是“量身订制”
- 今日聚焦!人类血栓中首次发现微塑料 可能与血栓形成有关联
- 快看:马斯克:特斯拉Cybertruck能趟河还能防水
- 【播资讯】2022女篮世界杯中国队战胜澳大利亚队 晋级决赛!
- 世界消息!中国空间站问天舱转位成功 由一字型改为L型
- 全球观速讯丨苹果韩国总部遭反垄断机构突袭 涉及抽成过高调查
- 焦点精选!VR 枪型配件 HIG-M4 开启众筹,预计 11 月发货
- 【当前热闻】暗黑风动作游戏《十三月》最新预告、演示 10月12日全球上线
- 【世界报资讯】NVIDIA Studio创意加速:视频剪辑大师分享借助 AI剪辑视频的技巧
- 当前视点!量变产生质变,12.4mm巨型动圈单元带来超强音质
- 世界观速讯丨贝尔金发布 45W 氮化镓双 USB-C 充电器,售价 258 元
- 今日聚焦!千万不要在网上找人P图 感谢网友牺牲自己为我们带来快乐
- 每日看点!联想夺笋App上线:致力于打造一站式电脑问答社区
- 焦点消息!Brave浏览器将阻止烦人的cookie数据收集询问弹窗
新闻排行
精彩推荐
- 焦点要闻:Intel终于出手了 Unison软件可实现PC上操控手机做一切事情
- 世界滚动:目标超短图 纯电飞机首次试飞8分钟
- 世界热消息:育碧再次跳票Skull and Bones 承诺会最终完成
- 观焦点:全新智能摄像头能认出家庭成员和宠物
- 焦点快报!向下兼容漏洞 索尼PS5/PS4遭黑客破解
- 焦点滚动:海信世界杯球迷巴士于唐山发车,与科龙空调一起12城巡游
- 【世界报资讯】NVIDIA Studio创意加速:视频剪辑大师分享借助 AI剪辑视频的技巧
- 每日热闻!看见这根256GB的内存条,我手里的SSD不香了
- 当前热点-美图秀秀推出「四季中国色」,打造全新滤镜共创生态体系
- 世界播报:海信智慧生活:畅通用户体验多维通道 智慧家庭方案抢占用户心智
超前放送
- 全球消息!网线水晶头接法顺序-...
- 世界今日报丨宽带放大器是什么 ...
- 天天滚动:小鸡宝宝考考你今天的...
- 环球报道:湖北移动话费详单查询
- 环球观热点:iPhone13预计多少钱...
- 头条:如何用手机wifi无线上网 ...
- 天天要闻:歪歪如何申请短位ID
- 世界热议:ghost硬盘安装器下载|g...
- 每日热文:系统镜像文件是什么|...
- 世界新动态:大金中央商用空调怎...
- 当前最新:电脑打开文件或文件夹...
- 全球速读:消毒柜什么牌子好 消...
- 全球热点评!怎么制作qq表情包
- 天天观点:xp64位破解版下载_xp6...
- 焦点热门:iPhone13电池容量多少...
- 天天简讯:中央空调风机盘管多少...
- 热点!如何将pdf转换成jpg?pdf...
- 要闻速递:windows7系统打开djvu...
- 【环球播资讯】电脑出现网络2无i...
- 世界球精选!电脑出现应用程序错...
- 【独家】标牌打印机怎么用 标牌...
- 天天讯息:Windows10系统sources...
- 每日速读!如何在网上开店
- 通讯!移动积分兑换话费怎么换-...
- 世界快资讯:什么是淘宝的闲置商品
- 全球观天下!水仙洗衣机报价是怎...
- 世界新动态:手机QQ群建立
- 环球快报:海尔电熨斗牌子介绍 ...
- 环球热资讯!虾头变黑是因为重金...
- 世界要闻:hotmail邮箱怎么登录邮箱
- 全球热资讯!win7出现错误代码0x...
- 精彩看点:ghost安装器怎么装系...
- 【全球独家】windows10 1709更...
- 世界聚焦:如何查看电脑硬盘序列...
- 【当前热闻】qq表情输入法怎么用
- 天天时讯:Windows10系统电脑半...
- 世界热推荐:抖音盒子是什么-抖...
- 天天滚动:详细介绍win10专业版和...
- 看热讯:显卡天梯图_最新笔记本...
- 环球焦点!中国电信回应限速未对...
- 天天要闻:诺基亚n93i多少钱 诺...
- 环球今亮点!YY语音会员贡献是什么
- 世界最新:免费的cad2014序列号...
- 全球速看:手机内存不足怎么清理...
- 世界快资讯丨苹果操作系统安装教程
- 焦点简讯:联通4G手机助手不能正...
- 全球播报:小白熊智能暖奶器怎么...
- 环球热文:UC浏览器电脑版邀请码...
- 世界短讯!ps反选快捷键是什么
- 世界观天下!耳机插电脑只有一边...